PAM Client Quickstart Guide
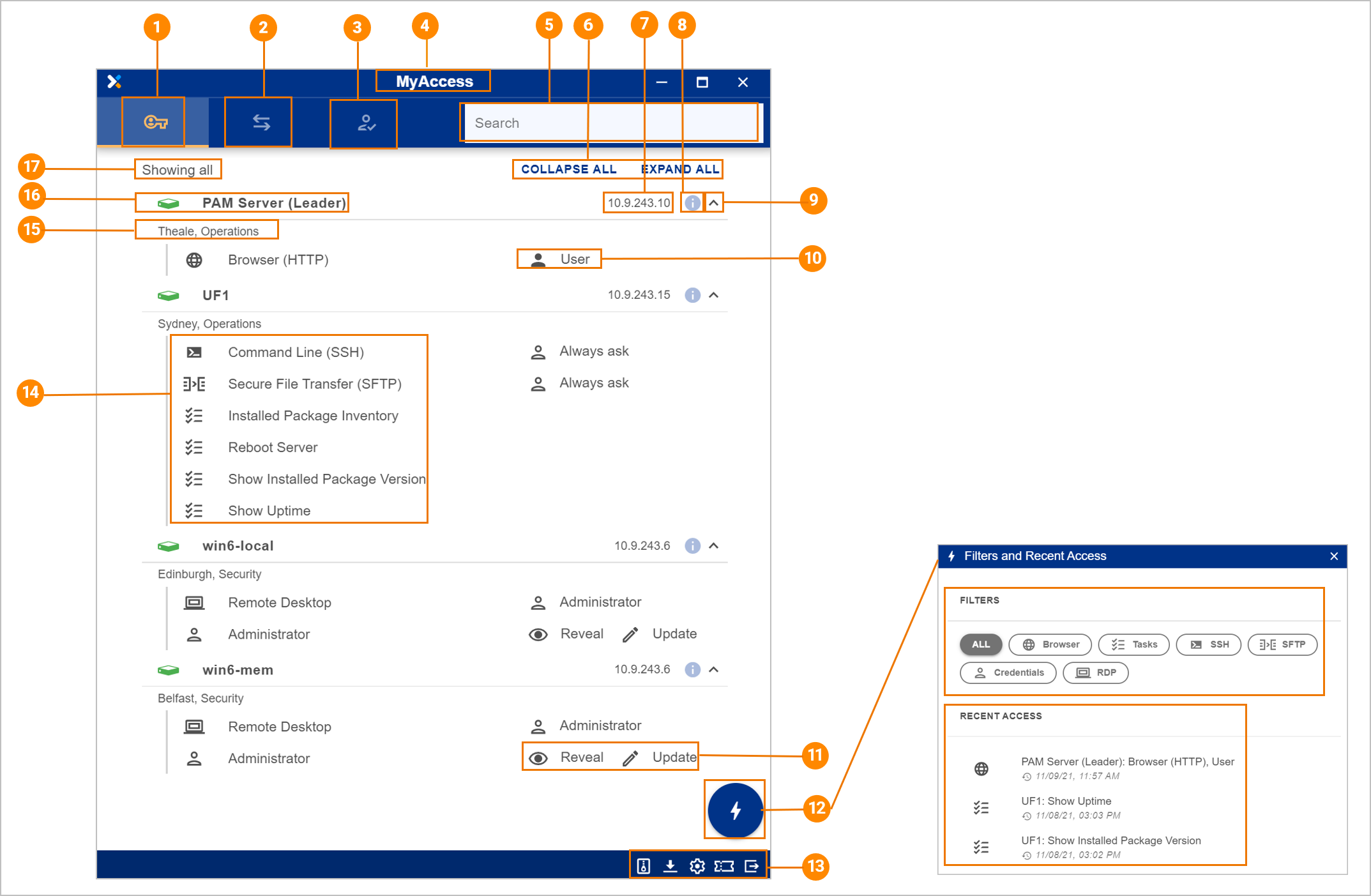
| Number | Heading | Description |
|---|---|---|
| Tab to open the My Access page. Presents a filtered alphabetical list showing all devices and tools available to you. | ||
| Tab to open the My Requests page. This page will allow you to view all your requests, current and recent and allow you to manage your requests | ||
| Tab to open the Manage Approvals page. This page will allow you to view all the requests that have been assigned to you or your approvers group and their current status. | ||
| Title of page that is open. | ||
| A search facility is available to help you quickly narrow down the list presented and match a specified criteria. As soon as you start typing the access list will dynamically update. | ||
| Expand/Collapse toggle buttons for the device list. Expanding will show the list of devices and tools. Collapsing will only show the device heading. | ||
| Address of the device you will be connecting to. | ||
| Additional information relating to the device. | ||
| Expand/collapse icon to allow you to minimise or expand a device section. | ||
| States the device access level that has been granted and will be used to single sign you onto the device. | ||
| Additional tasks that can be performed on the device by Osirium PAM. | ||
| Button to open the Filters and Recent Access window. Within this window you will find: - Predefined filters that allow you to change the My Access display to only show the specific query. - List of items that have recently been accessed and can be clicked on for quick access. |
||
| Menu bar actions include: - Download Client Logs - Downloads - Settings - Change Ticket - Logout |
||
| Lists the tools that can be used to access the device and tasks that can be executed on the device. | ||
| Additional information about the device. | ||
| Name of the device that you have been granted access to. | ||
| Filter that has been set for what is being displayed. |