VMware
This guide is for VMware vSphere 6.
Installation of PPA should take around 5 minutes.
You will:
- Create a new virtual machine
- Power it on and note down the appliance's IP address
Hint
This guide is for the vSphere HTML5 client.
Creating the Virtual Machine
Deploy OVF Template
Right-clicking a folder in the Hosts and Clusters pane of vSphere will show the actions menu. Select the Deploy OVF Template action:
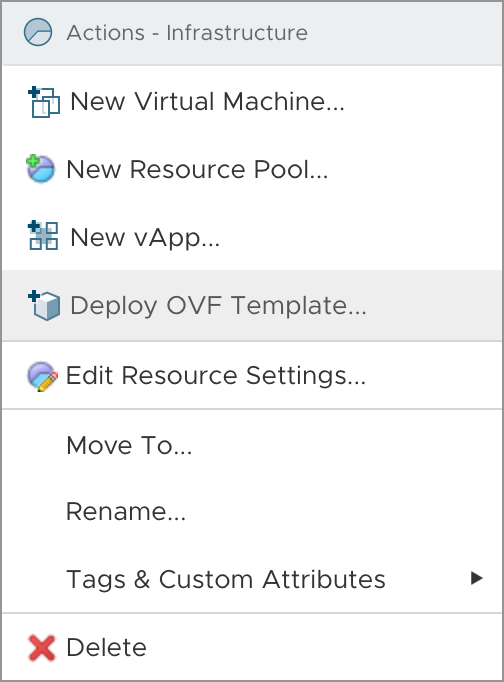
This will open the Deploy OVF Template dialog.
Select an OVF template
For new deployments, download the latest OVA here:
https://supportdesk.osirium.com/a/solutions/articles/9000173922
Either download and verify the OVA locally, or deploy PPA directly from our website using the URL text box:
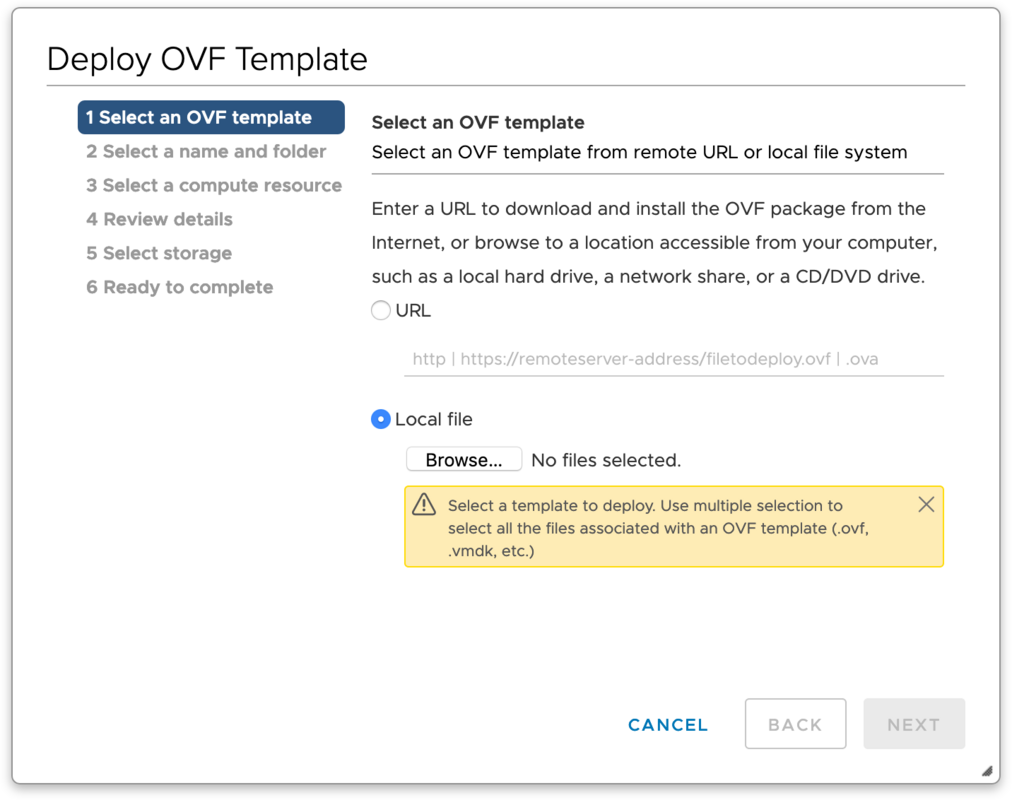
Select a name and folder
Select the folder where PPA will be deployed and give the new virtual machine a name:
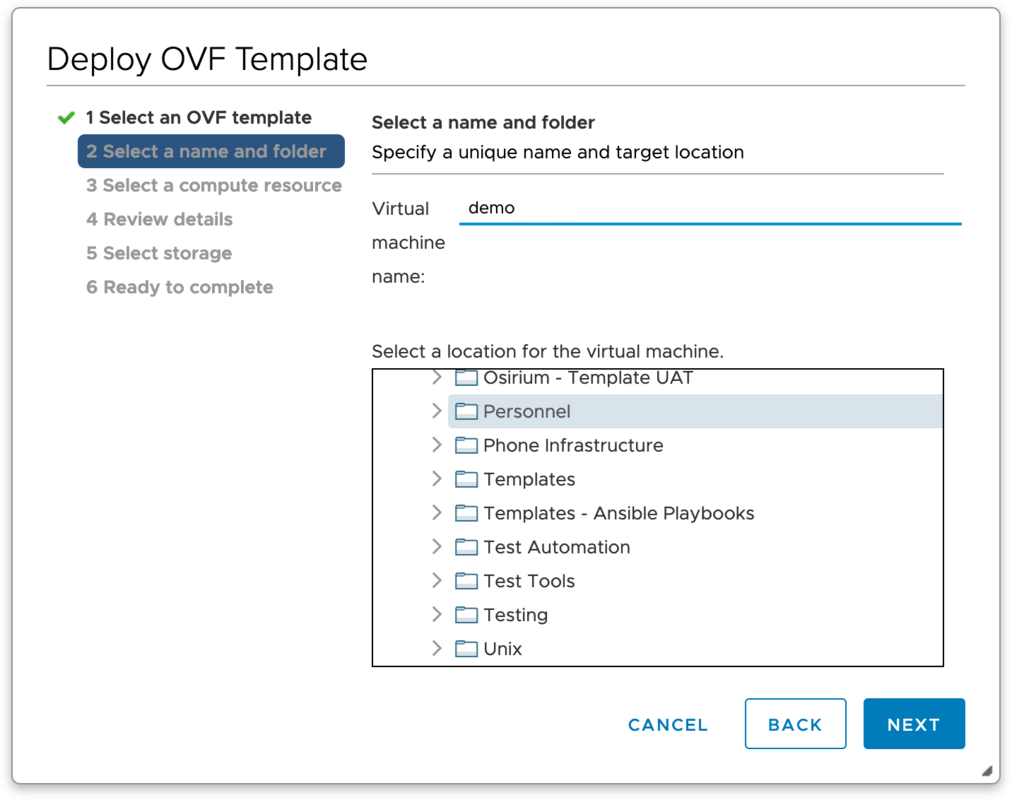
Select a compute resource
Select a resource pool for the virtual machine to use:
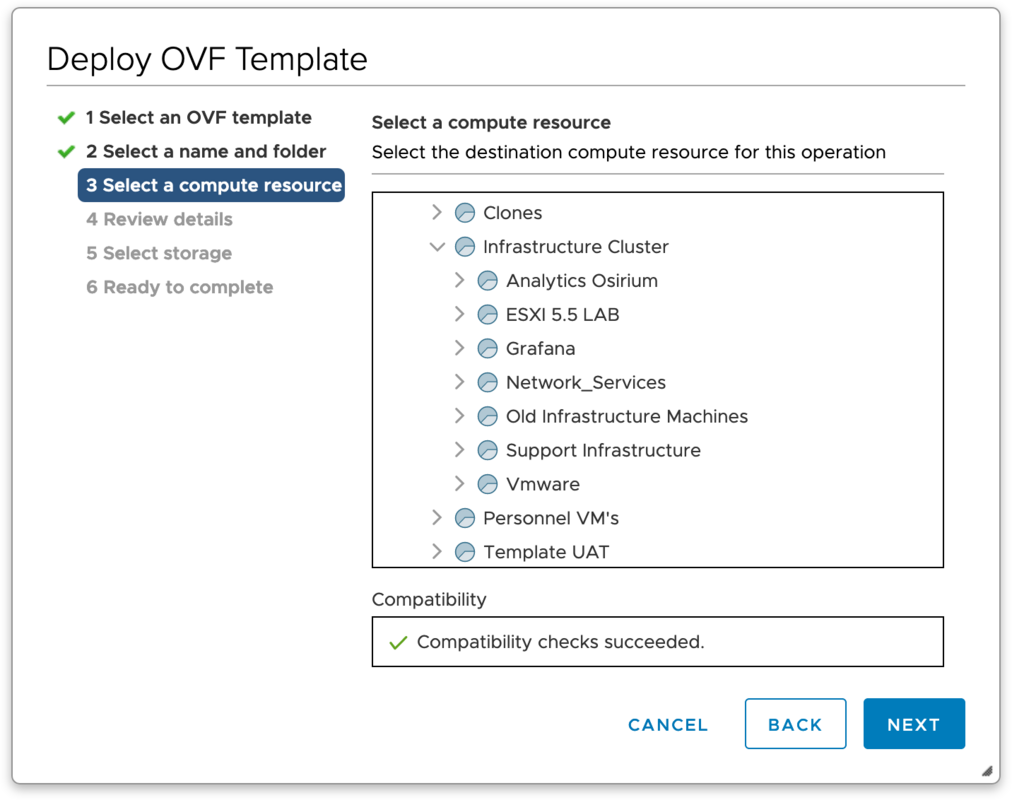
Review details
Review the OVA information:
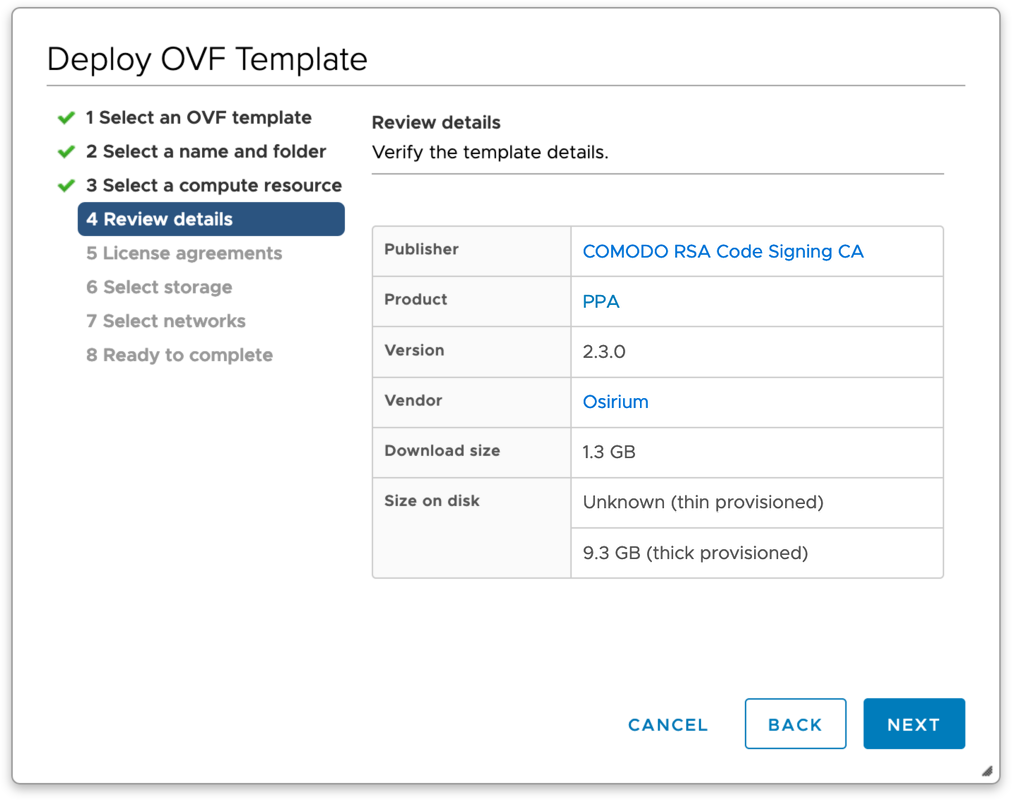
License agreements
Read and accept the license agreements:
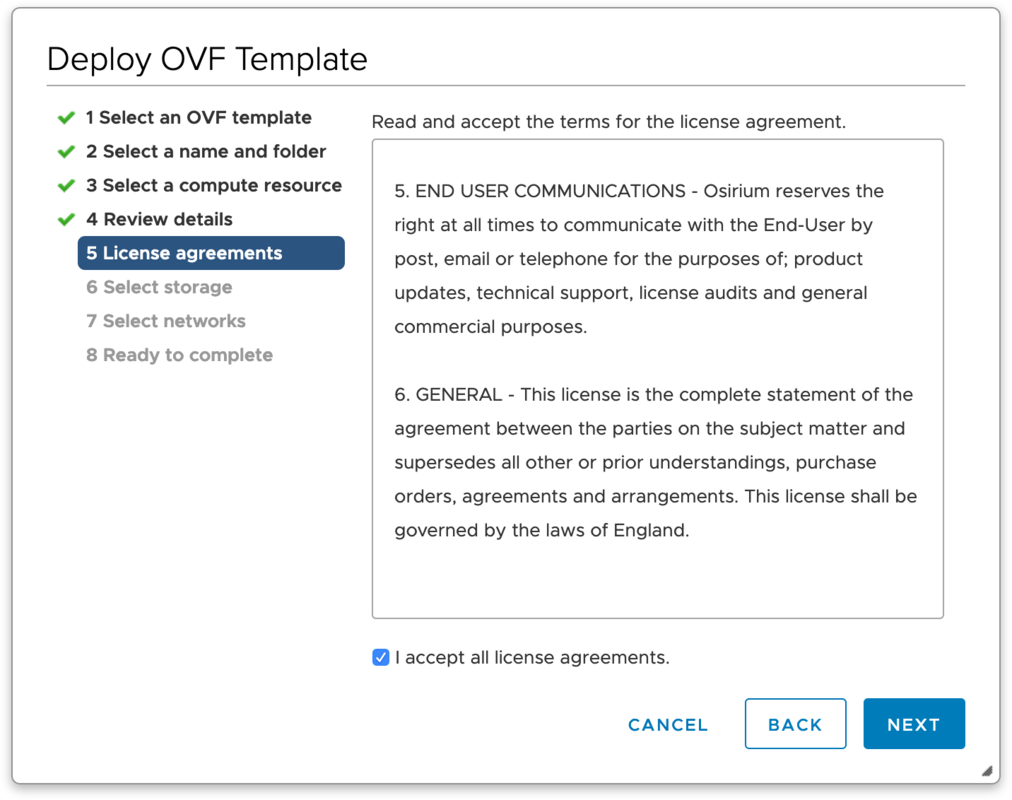
Select storage
Select the datastore the virtual machine will be deployed to:
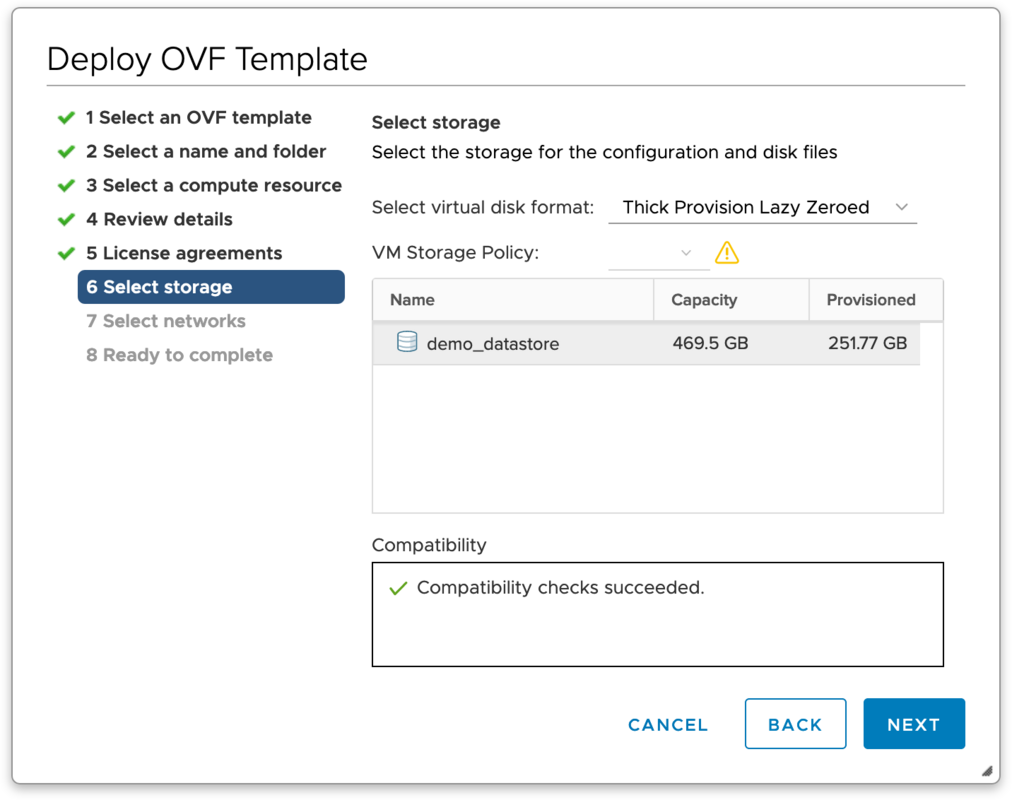
Select networks
Select a network to connect the virtual machine to:
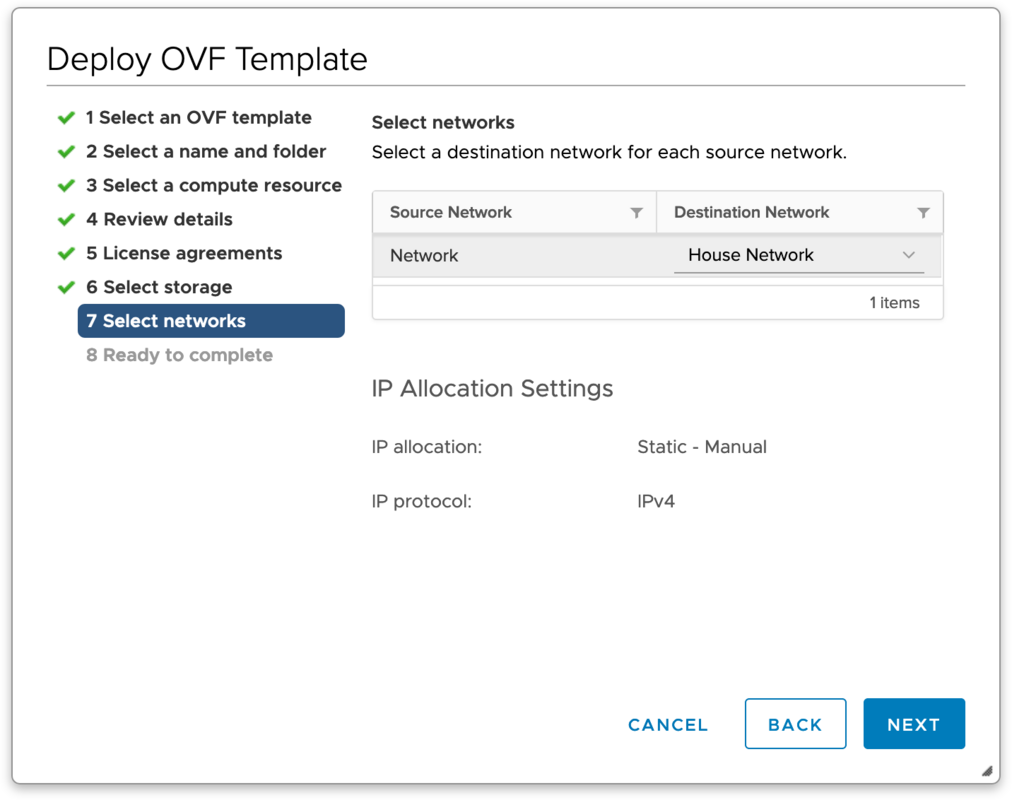
Ready to complete
Review and accept the settings:
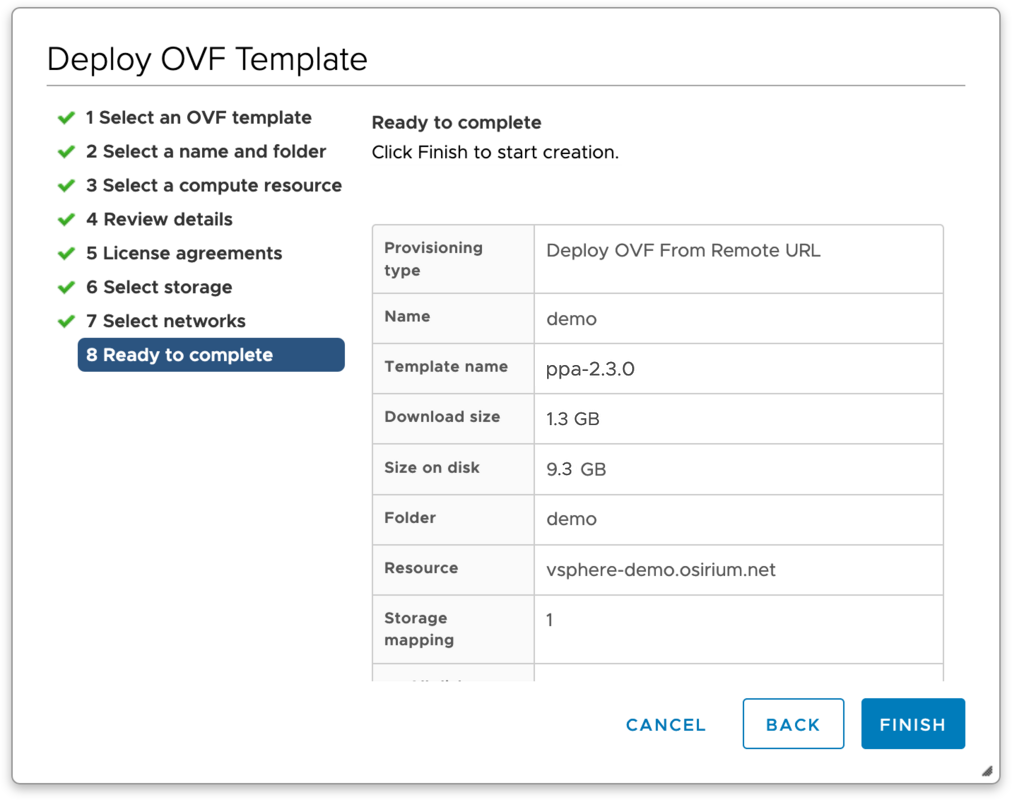
The OVA will now begin to deploy. Follow its progress in the Recent Tasks pane.
Warning
Do not detach the ISO from the virtual machine at any point, even after the VM has been deployed.
The ISO contains the system OS, and PPA will break if it is detached.
Tip
The PPA OVA is configured for proof of concepts and small deployments.
Allocate more virtual CPUs / RAM and increase the persistent storage disk size for a production deployment.
If in doubt, please contact support@osirium.com for help and guidance.
First Boot
Powering on
The virtual machine will be in the powered off state by default. Once the virtual machine has finished deploying, right-click it and select Power > Power On:
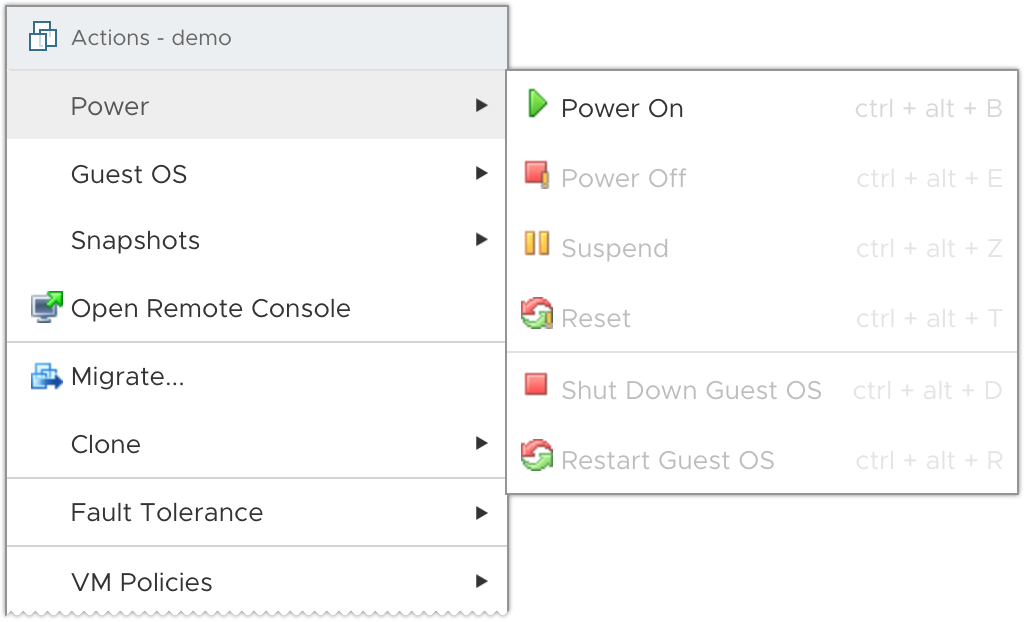
DHCP
On first boot PPA will attempt to acquire an address using DHCP. VMware Tools will launch after a couple of minutes and report the IP address to vSphere:
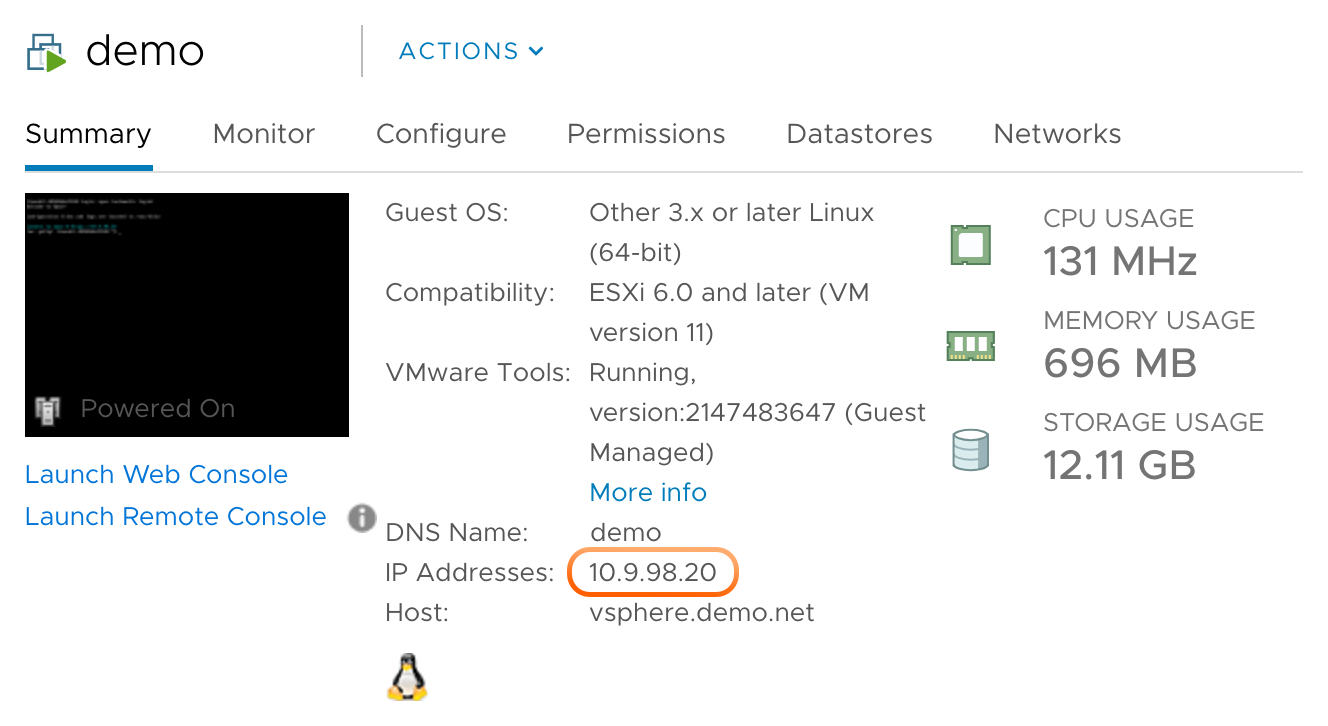
Tip
It may take a while for VMware to report the IP address.
The IP address of the appliance is also available via the Remote Console by typing ip addr show eth0.
Next steps
The next step is configuration.