System queue
The topics covered in this section are:
Introduction
The System queue provides a status of all tasks run on a device and the System log lists all the tasks run internally. These tasks are performed by a multi-thread task queue and the task status can be viewed to monitor progress.
The System queue is processed by a number of workers and the number of workers available will depend on the number of CPUs on your PAM Server.
When a worker is processing a task, if a task fails to acquire a task lock it is sent to the back of the queue. This happens when there is already another task for that device which is being processed on another queue.
By default, queues are restarted periodically to ensure they are never stuck.
The System queue is prioritised into the following queue priority:
-
High queue only deals with High priority tasks. The worker only pulls high priority tasks from the queue and ignores the others.
-
Medium/High queue deals with medium as well as high priority tasks. The worker pulls the next medium or high task from the queue and ignores the others.
-
Low/Medium/High queue deals with low, medium as well as high priority tasks. The worker pulls the next low, medium or high task from the queue.
-
Long queue only deals with Password refresh tasks. The worker will only pull tasks that are PasswordRefresh tasks and ignores the others.
To view the System queue page, click System queue in the left-hand menu.
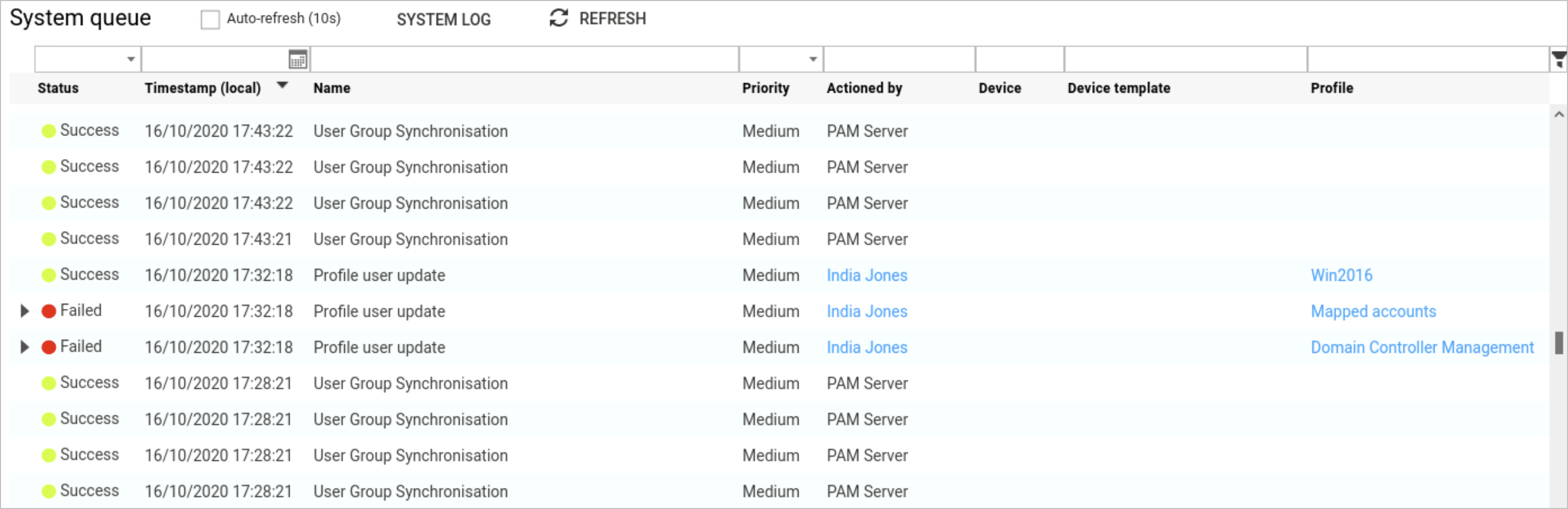
The following information is presented in the System queue:
| Heading | Description |
|---|---|
 |
Indicates a task description is available. Click the arrow to reveal the description. |
| Status | Status of the run task: - Success - Failed |
| Timestamp | Is the date and time the task was executed. |
| Name | Name of the task that was run. |
| Priority | Indicates the priority level set for the task to run. The System Queue is a multi-threaded task queue and prioritises all tasks as High, Medium or Low. |
| Actioned by | Indicates the user that initiated the task. |
| Device | Name of the device the task was run on, if applicable. |
| Device template | Name of the device template that was used to run the task, if applicable. |
| Profile | Name of the profile the task belongs to, if applicable. |
Note
Additional columns can be viewed by clicking the  on a table heading and selecting
on a table heading and selecting Columns from the menu.
System log
The SYSTEM LOG button at the top of the System queue page provides a rolling report of the system task log.
Task descriptions
Click arrow  at the start of the row to see a brief explanation of the task or the reason for failed tasks. Not all tasks in the System queue will have a description available.
at the start of the row to see a brief explanation of the task or the reason for failed tasks. Not all tasks in the System queue will have a description available.

Log files
Log files are available for each individual user task to help troubleshoot failed tasks.
To view the log file of a task, right-click an individual task and select View log. The log file for the task opens.
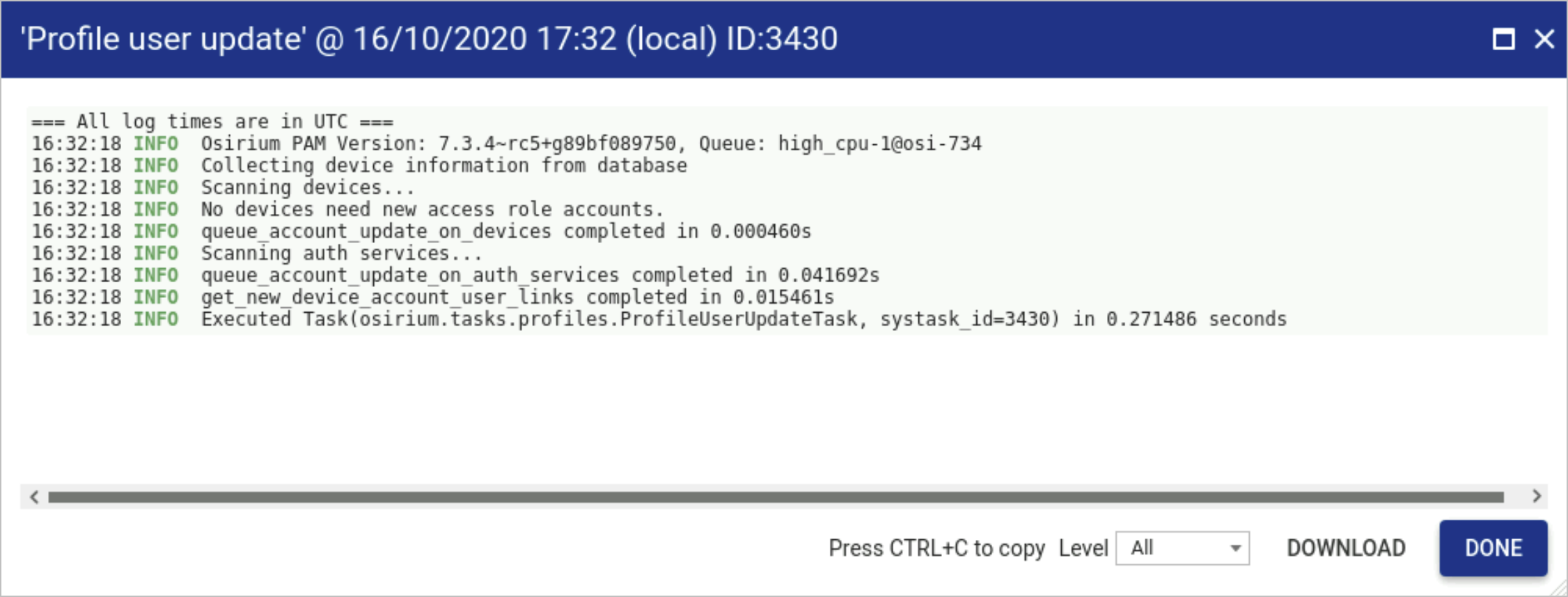
-
To filter the log file, click the
Leveldrop-down and select the information you want displayed. -
To save the log file, either:
- Press CTRL+C to copy the information displayed on the log file
- Click the
DOWNLOADbutton.