Logging onto PAM
This section is intended for PAM users who want to know how to log into Osirium PAM and covers:
Before you start
Make sure you have the following logon details from your Osirium PAM Administrator:
- Osirium PAM Server Address [https://PAM-Server-Address]
- Username
- Password (depending on your authentication method)
- Token Code (depending on your authentication requirements)
Logging on
-
Depending on the method you are using to log onto PAM, you will either:
- Open a web browser and enter the Osirium PAM Server Address to get to the login page.
- Or open the PAM Client installed on your workstation. Installation instructions can be found here.
You will be presented with the login window.
-
Enter your login details:
Field name Description Hostname PAM CLIENT ONLY Enter the address (IP Address or hostname) of the Osirium PAM.
Username Enter your PAM username. -
Click
NEXT. -
Depending on your authentication method you will either:
- Enter a password followed by a token (if required).
- Or if you are using SAML then you can use the
USE SINGLE SIGN-ON (SSO)button.
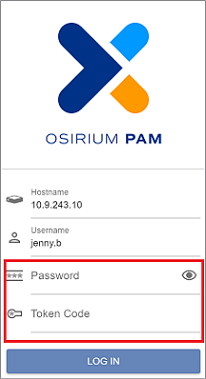
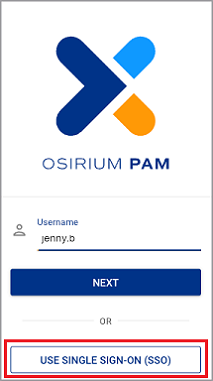
Note
If you are using a Token code then following information maybe be helpful:
RADIUS token code authentication
If you are using RADIUS authentication that requires you to enter a RADIUS code which is received via SMS or email, then you will be prompted with a secondary Osirium PAM window in which to enter your code. Enter the code and clickSEND.
TOTP (time-based one time password) token code authentication
If you are using TOTP authentication, then you will be prompted with a secondary Configure multi-factor authentication window and will be required to complete the verification before continuing. For more details see
- Local username and password then TOTP
- Active Directory username and password then TOTP -
Click
LOG IN.Note
If you are using the PAM Client for the first time, then you will be asked to verify the PAM Server fingerprint which can be found on the PAM Server download page [https://PAM-Server-Address/download]. Once verified, click
ACCEPT. -
When successfully authenticated you will be presented with the interface.
Note
The interface may vary slightly depending on whether you are using the PAM UI or PAM Client.