Requesting access
This sections walks you through how to submit and manage your access requests and covers:
Requests
Device tools/tasks that are greyed out and have a ![]() icon along side them on the My Access page will require approval before access can be gained. To connect to a device or execute a task on the device will require you to submit a request that needs to be approved.
icon along side them on the My Access page will require approval before access can be gained. To connect to a device or execute a task on the device will require you to submit a request that needs to be approved.
Once your request has been approved the device will be available for access during the scheduled date/time. If the tool/task is not accessed within the scheduled time period then access will expire. If the tool/task is being used when the scheduled time elapses, the access will continue until the connection is closed, at which time the access will expire.
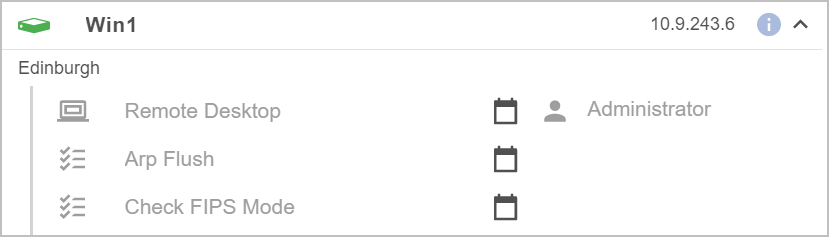
My Requests page
The My Requests page will allow you to view your requests, current and recent and allow you to manage your requests using the following tabs:
ACTIVE AND UPCOMING
-
View a list of requests that have not elapsed or been withdrawn and their status.
-
Withdraw and add comments to your request via the
MORE OPTIONSbutton. -
When approved,
LAUNCHthe tool/task that was requested.Note
A request has elapsed if the current time has passed its end time (start time + duration).
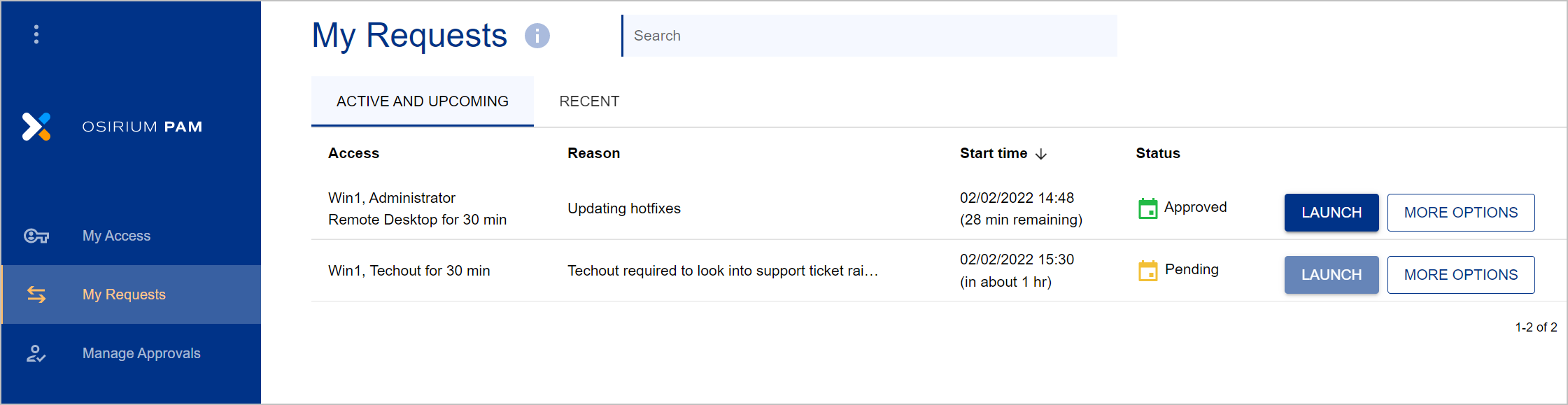
RECENT
-
View a list of requests that have elapsed or have been withdrawn and their status.
-
Can add further comments to the request via the
MORE OPTIONSbutton.Note
Requests that have been elapsed for over 48 hours will be removed from the list.
A request has elapsed if the current time has passed its end time (start time + duration).
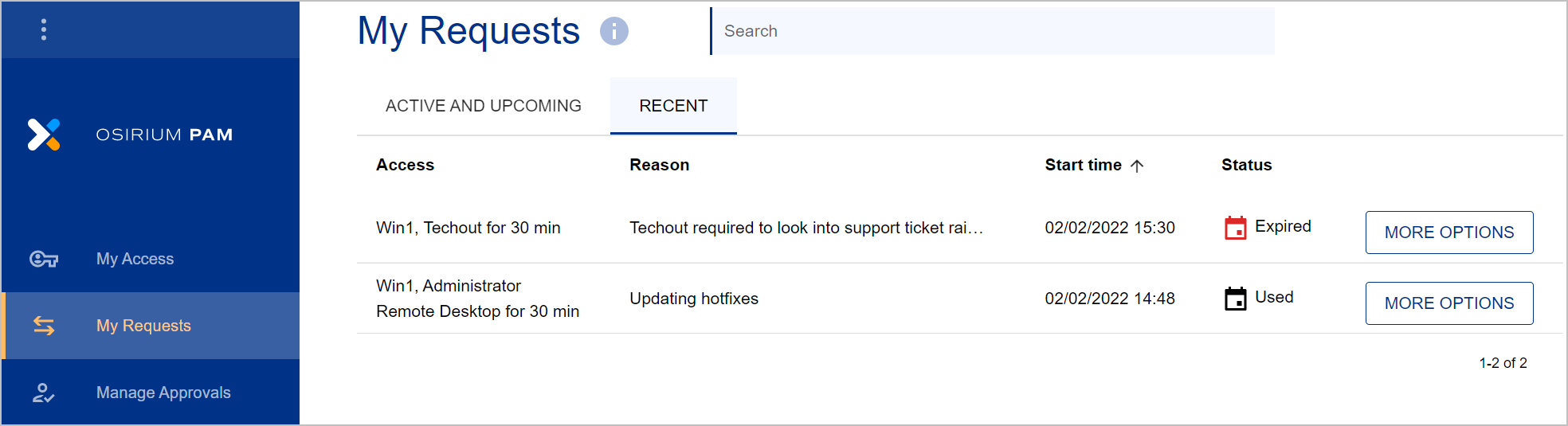
Requesting access
To gain access to a device you will have to submit a request as follows:
-
Click on the
 icon next to the tool/task you want to request access for.
icon next to the tool/task you want to request access for. -
Within the Request/Manage Access window, fill in the required details.
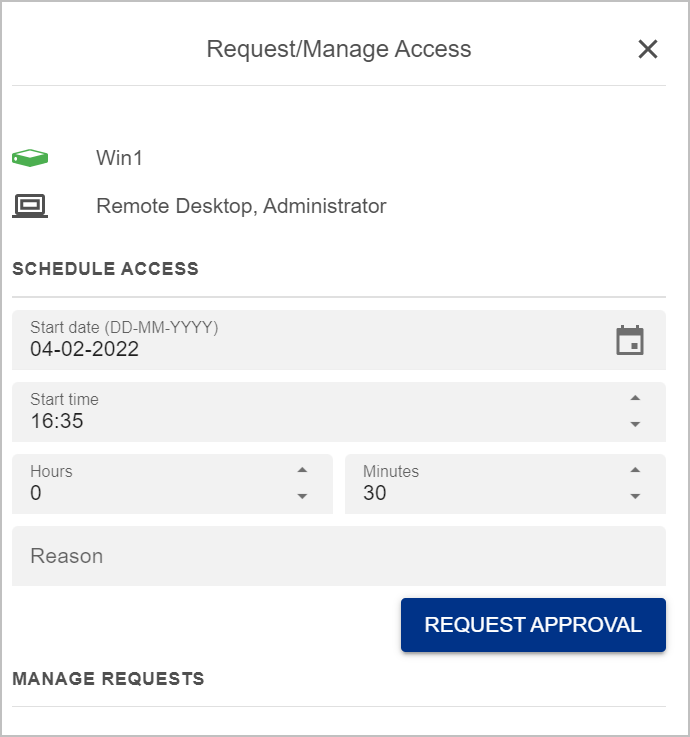
Field Description Start date The date on which you require access to the device. Start time The time at which you require access to the device. Hours/Minutes The duration the access to the device is required for to complete the work. Reason Details about why you need access to the device so the approver has a clear idea of why access should be granted. -
Click
REQUEST APPROVAL, the following will happen:- The
 will now have a little dot to indicate that a request has been submitted.
will now have a little dot to indicate that a request has been submitted. - The
MANAGE REQUESTSsection will now show a status of Pending. If you have submitted multiple requests to access this application then all requests will be listed here.
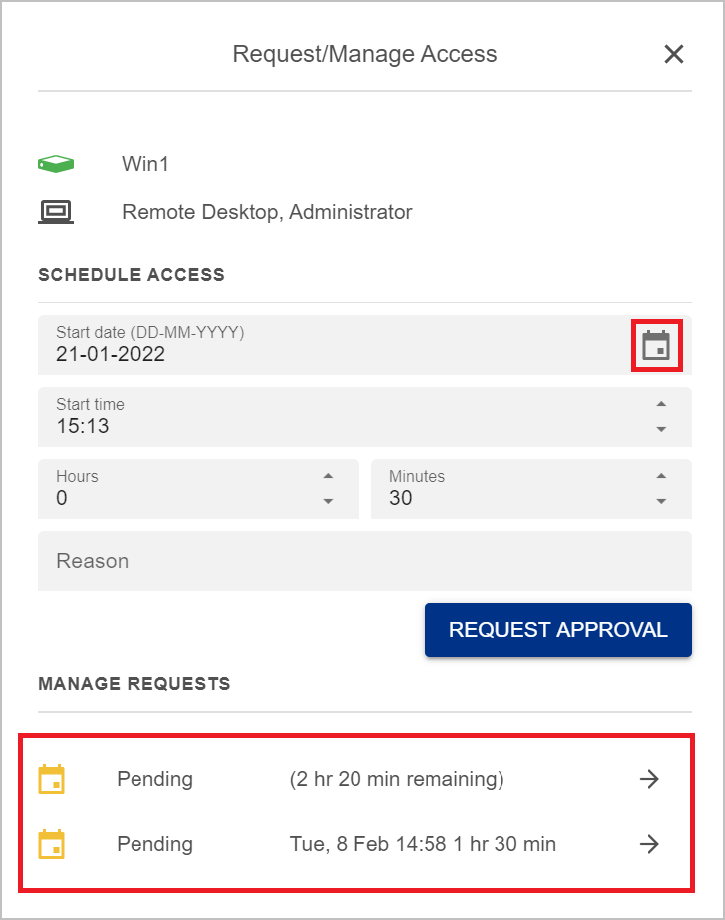
- The
-
Close the Request/Manage Access window if you have no more requests for this tool/task.
Managing a request
Once a request has been made it can be managed as follows:
-
Within the My Requests section, click the
MORE OPTIONSbutton next to the request.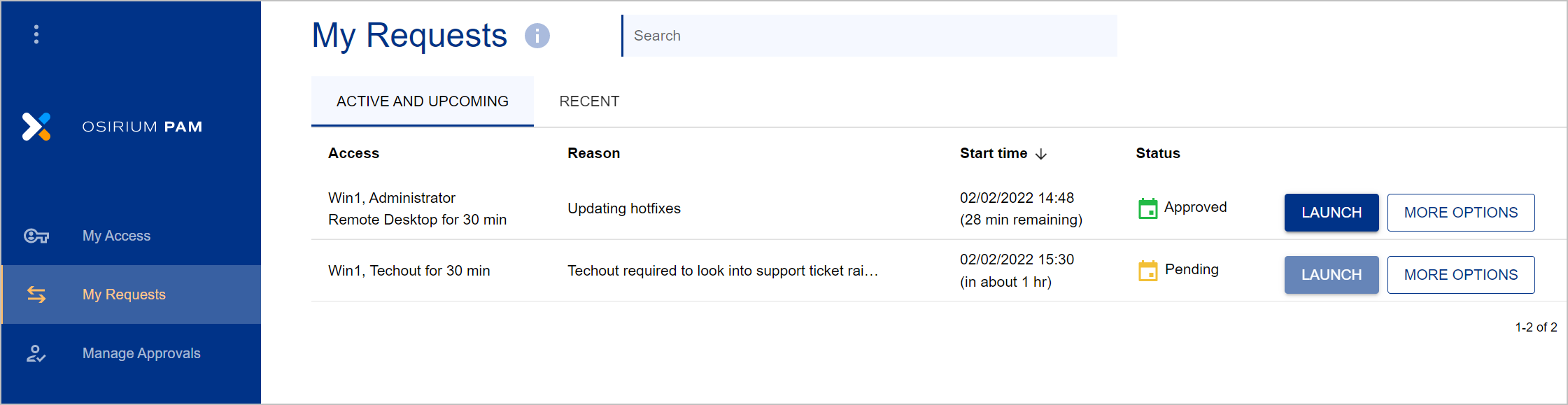
-
Within the Request details window, you will find the following:
- Device name.
- Name of tool/task access request is for.
- Current status of the request.
- Reason given for the access.
Actions
- If the request is no longer required, it can be withdrawn by clicking
WITHDRAW. - Additional comments can be added to the request. An approver will be able to see these comments.
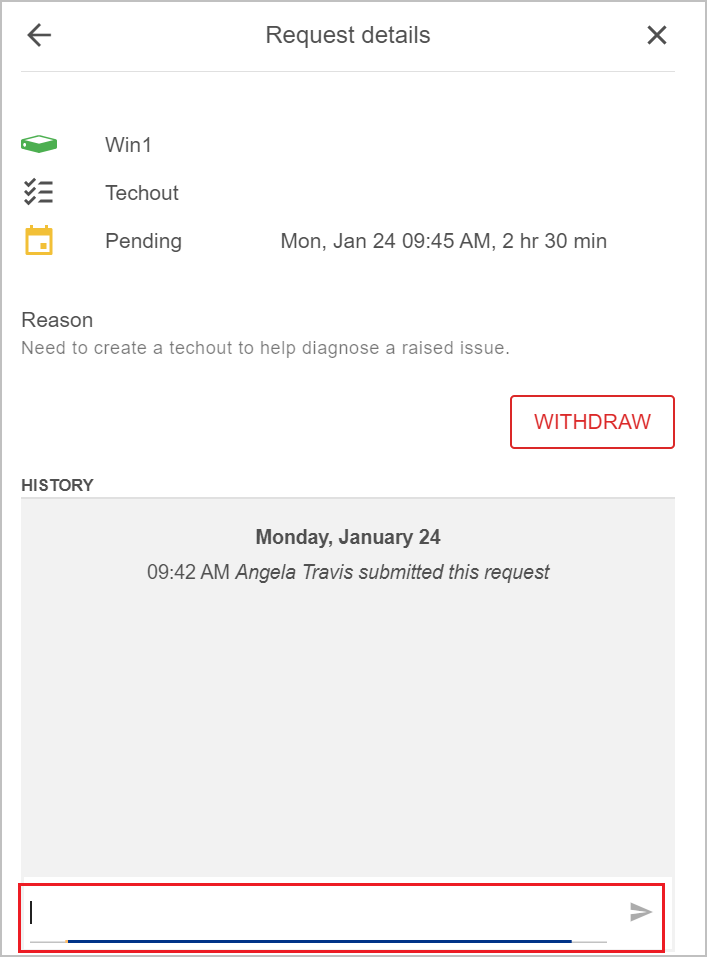
Approved requests
When your request has been approved, the status within the My Requests window will be updated to Approved. If you click on MORE OPTIONS, the Request details window will also show a status of Approved and the history will detail who approved your request.
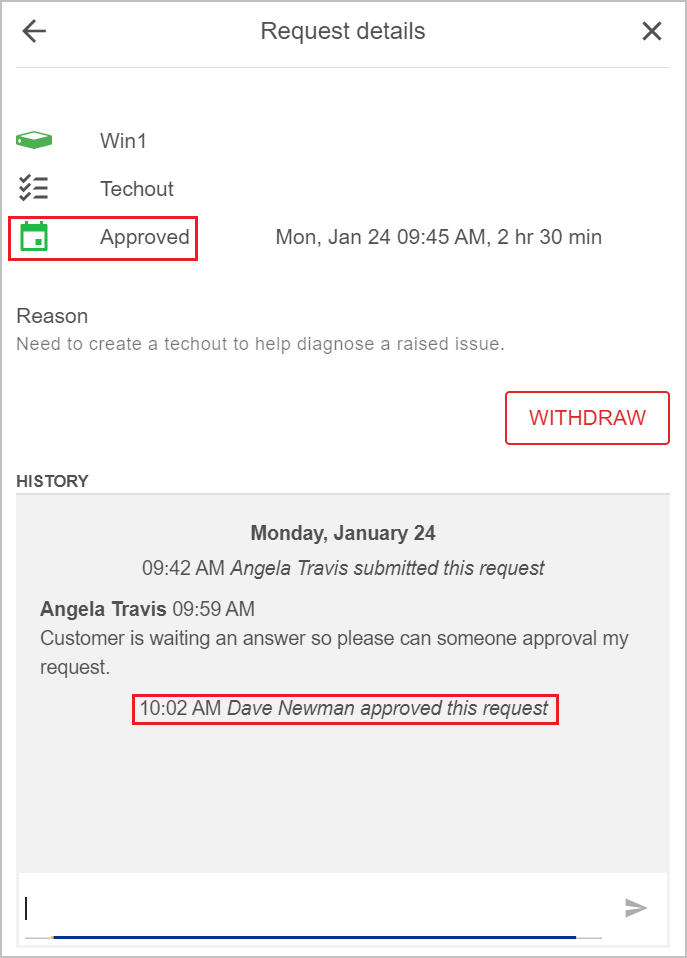
Accessing the tool/task
When your request has been approved and the scheduled time has commenced, the tool/task will no longer be greyed out and you are free to launch the tool/task.