Upgrading the PAM UI using VMware vSphere
This section looks at how to upgrade a PAM UI server.
Upgrade steps
Warning
Before starting your upgrade make sure that all prerequisites have been met.
The following steps walk you through upgrading the PAM UI within your VMWare vSphere infrastructure:
-
Within VMware vSphere upload the PAM UI ISO file into the same storage location as the other files belonging to the virtual appliance you are upgrading. Ensure you retain the ISO file version number in the filename for future reference and to easily identify what version is running.
-
Right-click the appliance to be upgraded and select
Power -> Power Off.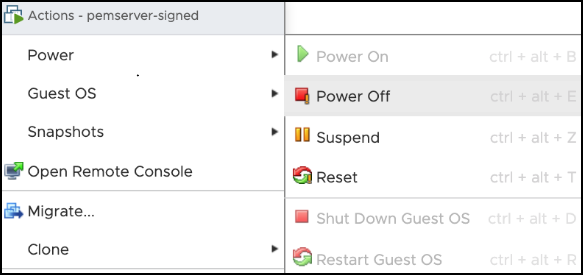
-
Wait for the PAM UI to shut down, then right-click the appliance and select
Edit Settings.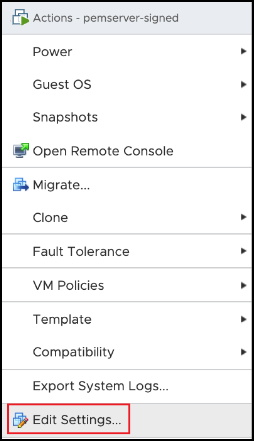
-
Toggle CD/DVD drive 1, look for CD/DVD Media and click the
BROWSE...button. Select the new PAM UI ISO from the datastore.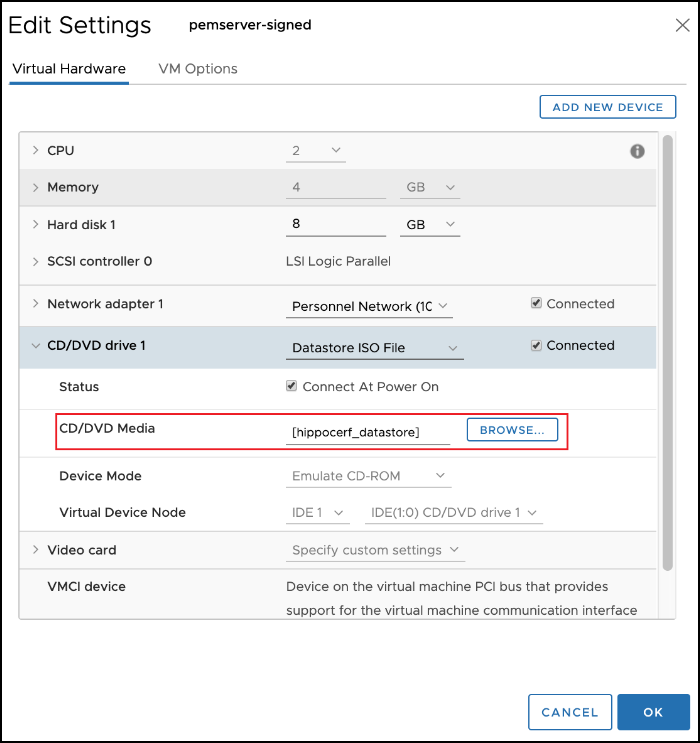
Warning
The ISO file must remain attached to the virtual machine even after the upgrade has been completed.
The file contains the system OS, and the PAM UI Server will break if it is detached.
-
Right-click the virtual appliance and select
Power -> Power On. The PAM UI will now boot and apply the updates.Wait while the configuration has been applied and the virtual appliance is rebooted. The upgrade is now complete and ready for use.
-
Take a VM level backup of the upgraded PAM UI Server.
Post upgrade tasks
Once the PAM UI Server upgrade has successfully completed, logon and check the following before allowing users to reconnect:
| Post upgrade task | Description |
|---|---|
| Check user connections | Check users can connect to devices. |
| Backup | Take a VM Level backup of the upgraded PAM UI Server. See Backup and Recovery for further details. |
| Delete previous ISO files | ISO files used for previous upgrades can be deleted. Note: The ISO file used for the current upgrade must remain attached to the virtual machine even after the upgrade has been completed. |