HyperV
This guide is for Hyper V Manager 10.
Installation of PPA should take around 5 minutes.
You will:
- Create a new virtual machine
- Power it on and note down the appliance's IP address
Download the EFI enabled ISO
Before you begin, download the latest EFI enabled ISO here:
https://supportdesk.osirium.com/a/solutions/articles/9000173922
You will need this later in the installation process.
Creating the Virtual Machine
Select Action, then New in Hyper V Manager. Choose the Virtual Machine option.
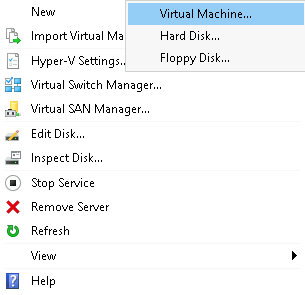
A Before You Begin page in the wizard may show. If so, click Next.
Specify name and location
Provide a meaningful name for the virtual machine and specify the location (optional).
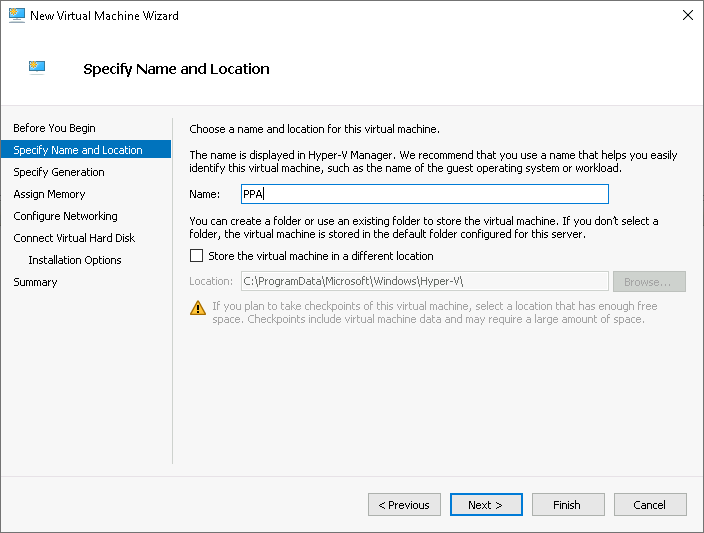
Click Next.
Specify generation
Specify the generation of the virtual machine as Generation 2.
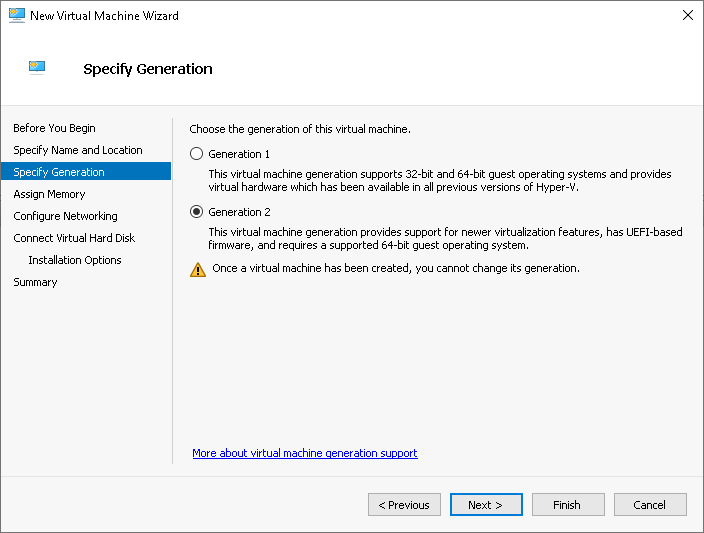
Warning
Failure to set Generation 2 may prevent the appliance from installing correctly.
Click Next.
Assign memory
Specify the memory that you would like allocated to the virtual machine.
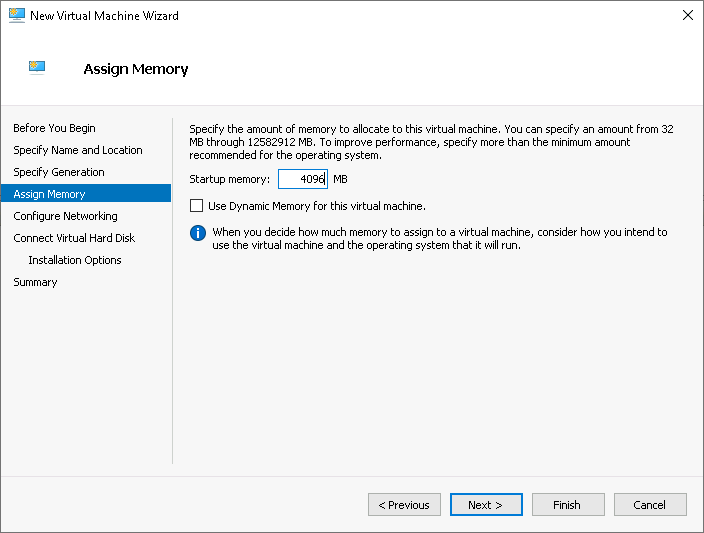
Tip
For proof of concepts and small deployments, we recommend allocating 16GB.
You may need to allocate more memory for production deployments.
If in doubt, please contact support@osirium.com for help and guidance.
Click Next.
Configure networking
Select a network connection for the virtual machine to use.
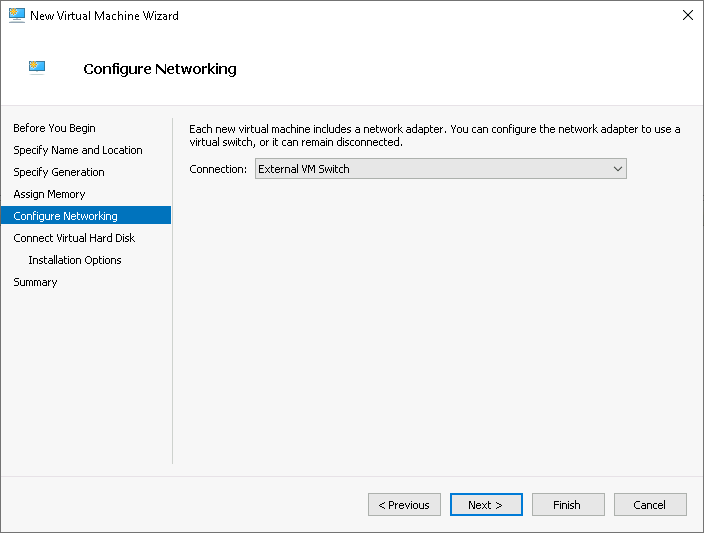
Click Next.
Connect virtual hard disk
Specify the name, location, and size of the virtual hard disk allocated to the virtual machine.
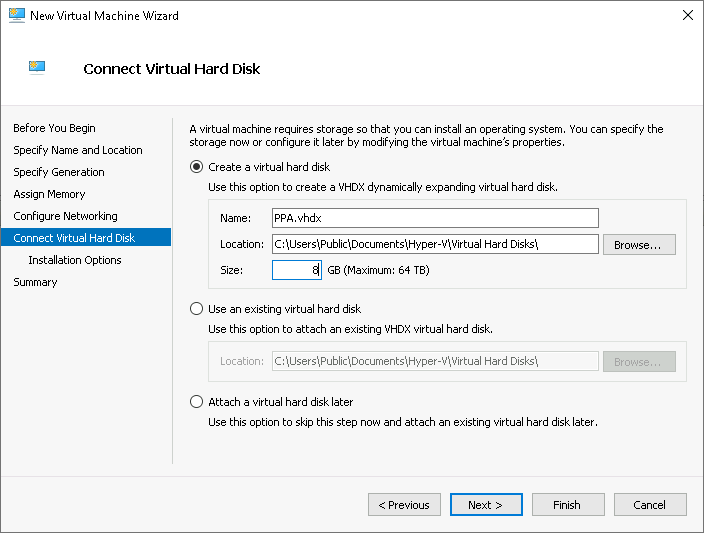
Tip
For proof of concepts and small deployments, we recommend a disk size of 80GB.
You may need to increase the persistent storage disk size for a production deployment.
If in doubt, please contact support@osirium.com for help and guidance.
Click Next.
Installation options
Select Install an operating system from a bootable image file and browse to the EFI enabled ISO file that you downloaded earlier.
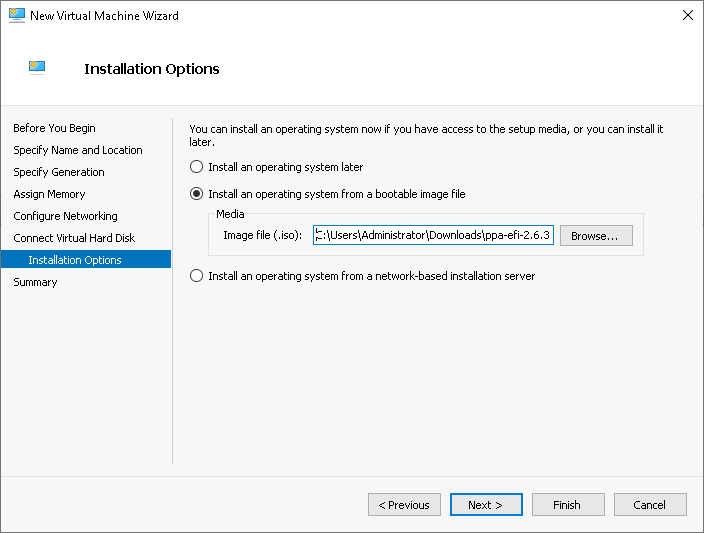
Warning
Do not detach the ISO from the virtual machine at any point, even after the VM has been deployed.
The ISO contains the system OS, and PPA will break if it is detached.
Click Next.
Summary
Review and accept the settings.
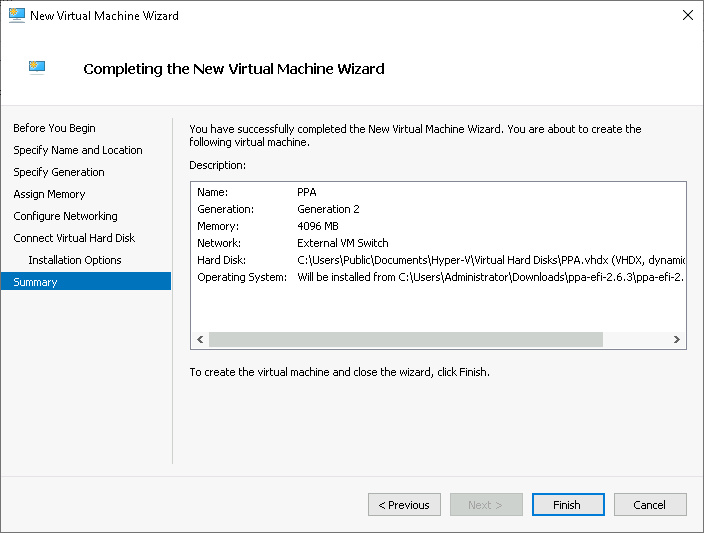
Virtual Machine Settings
Right click on the Virtual Machine and select Settings:
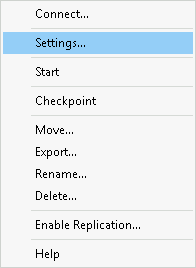
This will open the Settings dialog for the virtual machine.
Disable secure boot
Select Security from the Hardware pane. Uncheck Enable Secure Boot.
Info
PPA is built using Linuxkit which is architected to be secure by default. Since Linuxkit does not currently support secure EFI boot it must be disabled in Hyper V Manager. Read more about Linuxkit secure design.
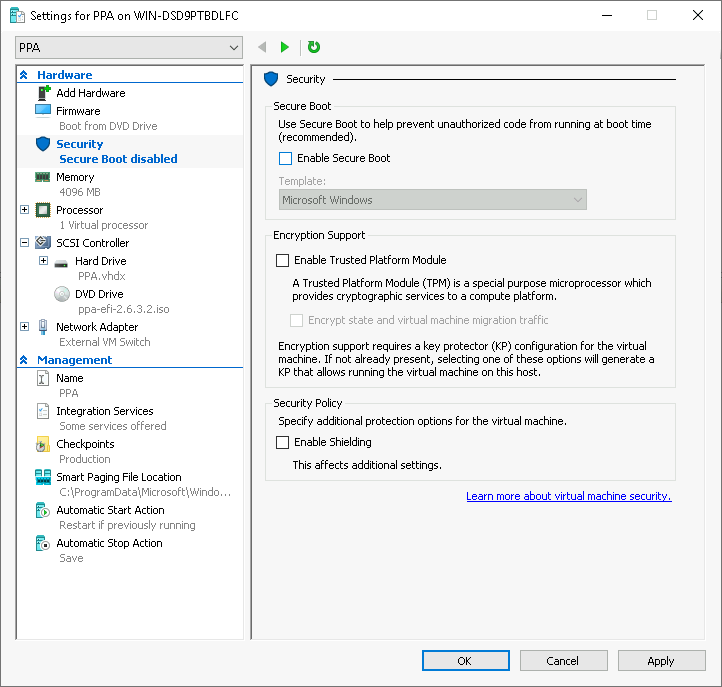
Click Apply.
Virtual processors
Select Processor from the Hardware pane. Ensure that at least 4 virtual processors are assigned.
Tip
For proof of concepts and small deployments, we recommend allocating 2 virtual processors.
You may need to allocate more virtual processors for a production deployment.
If in doubt, please contact support@osirium.com for help and guidance.
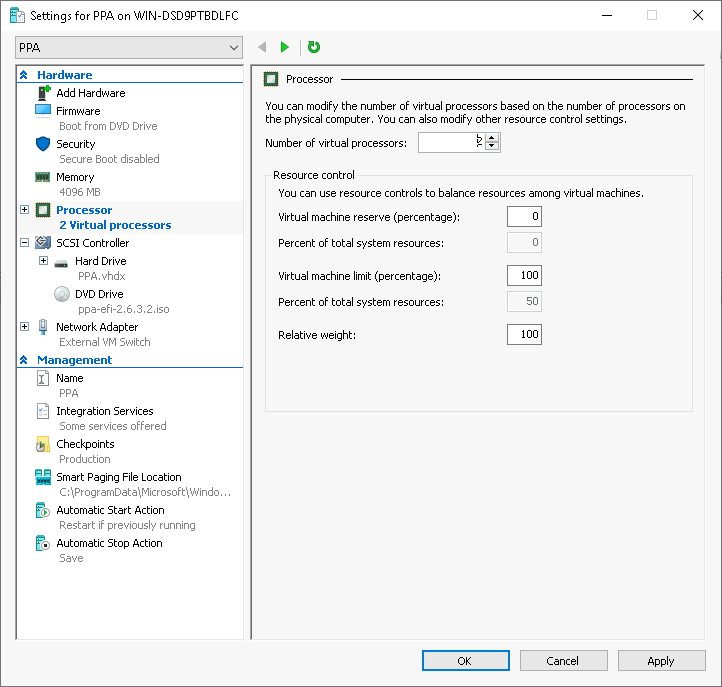
Click Apply and then Ok.
First Boot
Powering on
The virtual machine will be in the powered off state by default. Right click on the Virtual Machine and select Start.
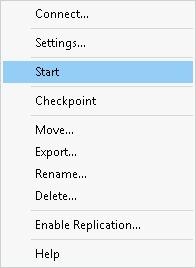
Next steps
The next step is configuration.